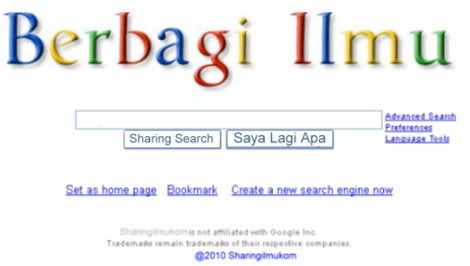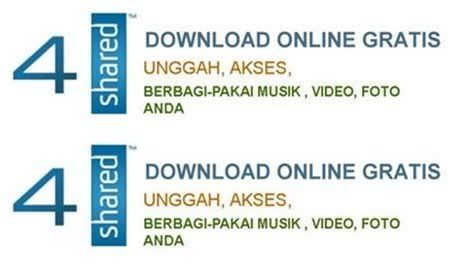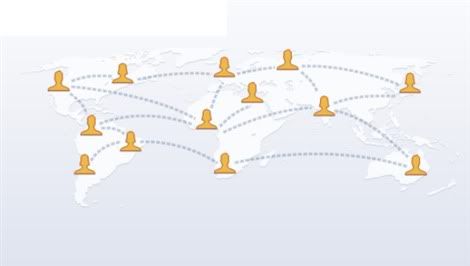Apakah Anda tahu Windows Explorer?
Windows Explorer adalah sebuah aplikasi yang merupakan bagian dari sistem operasi Microsoft Windows sejak Windows 95 yang berjalan di atas sistem operasi Windows dan menyediakan antarmuka pengguna grafis untuk mengakses file sistem, meskipun tidak secara tegas penting untuk menjalankan sebuah komputer Windows . Ini adalah komponen dari sistem operasi yang menghadirkan user interface pada monitor dan memungkinkan pengguna untuk mengontrol komputer. Hal ini kadang-kadang disebut sebagai Windows GUI shell, atau hanya "Explorer".
1. Pintas keyboard dan mouse:
* Buka setiap folder dan tekan F3. Ini akan memunculkan kotak dialog Find File untuk folder itu.
* Tekan Mulai + TAB kombinasi tombol sekali saja. Sekarang, menekan TAB berulang kali akan memungkinkan Anda untuk melompat antara berbagai bidang desktop, seperti desktop yang tepat, taskbar, system tray, quicklaunch toolbar, dan tombol Start.
* Ketika Anda menyeret sebuah file dengan tombol mouse sebelah kanan, Anda akan disajikan dengan pilihan untuk memindahkan atau menyalin file bila kamu menjatuhkan di tempat lain.
* Jika Anda menyeret file dari beberapa lokasi dan hover itu lebih dari satu folder yang diminimalkan pada desktop tanpa menjatuhkannya, maka folder itu akan musim semi terbuka yang memungkinkan Anda untuk drop file di sana.
* Jika Anda menyeret pintas dan meletakkannya di atas tombol Start tanpa menjatuhkannya, maka menu Start musim semi akan terbuka dan Anda dapat menavigasi ke grup program khusus Anda dan jatuhkan di sana.
* Kadang-kadang, ketika Anda memiliki banyak program yang terbuka dan Anda menggunakan kombinasi Alt + TAB untuk beralih ke program lain, itu tidak dapat dihidupkan. Dalam situasi ini, tekan dua kali tombol Start.
* Tekan Alt + F4, untuk menutup program. Jika tidak ada program terbuka, maka fungsi seperti perintah Shutdown.
* Menekan Alt + Enter setelah memilih salah satu item akan memunculkan kotak propertinya.
* Menekan Start + Pause akan memunculkan System Properties komputer Anda.
2. Tambahkan Extra yang Kirim Ke Menu Pilihan:
Buka folder SendTo membuat cara pintas ke program-program dan folder yang sering Anda gunakan. Saran saya adalah untuk memiliki cara pintas untuk Desktop, My Documents, IrfanView, dan Subhash VCDPlayer. Bila Anda menggunakan pilihan Kirim Ke menu pada file, maka akan dibuka oleh program yang relevan atau disalin ke folder yang relevan.
3. Menambahkan Extra Context Menu Options:
Biasanya, jenis file tertentu dapat dibuka dengan banyak program. Namun, jenis file yang benar-menu klik mungkin memiliki pilihan untuk hanya satu atau dua program. Jadi, mengapa tidak menambahkan beberapa opsi baru untuk program lain? Di sini adalah bagaimana Anda membuat pilihan menu konteks untuk jenis file MP3 sehingga file dapat dibuka oleh Subhash VCDPlayer. Pergi ke Folder Options. Klik pada tab Jenis File. Dari daftar di bawah Terdaftar File Types, cari dan pilih MP3 Format Sound. Sekarang klik pada Advanced. Pada jendela Edit File Type, klik New. Pada jendela Tindakan Baru, masukkan Buka dengan Subhash VCDPlayer dalam kotak teks di bawah Aksi dan "C: \ Program Files \ Subhash VCDPlayer" "% 1" (termasuk tanda kutip) pada aplikasi digunakan untuk melakukan tindakan. Di sini, simbol ampersand '&' ditempatkan sebelum 'S' dalam Subhash VCDPlayer sehingga 's' menjadi kunci panas dalam menu konteks. Gunakan tombol Edit untuk mengubah pengaturan yang ada. Hati-hati dengan pilihan program. Jika program dan jenis file yang tidak kompatibel, hasil tidak dapat diprediksi. Lihat screenshot.
4. Resize Explorer Kolom:
Tekan Ctrl + Plus untuk mengubah ukuran kolom untuk paling cocok isinya. Jangan menggunakan trik ini dalam Temporary Internet Files folder meskipun; super-berita buruk jika Anda sering folder ini untuk secara manual memilih file.
5. Folder Pilihan: Menyesuaikan Windows Explorer dilakukan melalui Folder Options. Untuk mengakses,
* Pada Windows Me/2000: Dari menu, pilih Tools »Folder Options.
* Pada Windows 9x: Dari menu, pilih View »Folder Options
Untuk beralih di antara tab yang berbeda, tekan tombol Ctrl + TAB kombinasi atau hanya menggunakan mouse.
6. Mengatur tampilan default:
Ada lima jenis dilihat tersedia
* Large Ikon
* Kecil Ikon
* List
* Rincian
* Thumbnail
Anda dapat memiliki pandangan yang sama untuk semua jendela Explorer. Membuka folder dan pilih jenis tampilan yang Anda inginkan dari toolbar. Jika Anda memilih tampilan Rincian, kemudian menyesuaikan ukuran kolom. Lalu, ke Folder Options dan pada tab View, klik pada Folder Aktif Seperti.
7. Single-Click To Run Aplikasi:
Biasanya, untuk memilih file Anda satu-klik dan untuk menjalankan Anda mengklik dua kali. Anda dapat mengubah ini melayang untuk memilih dan satu-klik untuk menjalankan. Pergi ke Folder Options. Di sini, di item sebagai berikut Klik bagian, periksa Single-click to open item dan item Underline hanya ketika aku menunjuk pada mereka.
8. Memperluas dan Cabang Pohon Ambruk Folder: Pada panel folder, Anda dapat memperluas cabang dengan menekan tombol * (asterisk) key. Runtuh cabang, tekan tombol - (minus) kunci.
9. Customized Links Toolbar:
The Links toolbar memiliki cara pintas ke beberapa situs Internet yang tidak akan anda kunjungi. Mengapa tidak menggantinya dengan cara pintas ke folder atau file dalam hard disk atau pilihan Anda sendiri situs-situs Internet? Menampilkan menu Favorites, klik kanan pada Link, lalu pilih Buka. Dalam Link folder yang terbuka, menghapus cara pintas bahwa Microsoft telah memberikan dan menciptakan beberapa cara pintas untuk Anda sendiri file dan folder dalam hard disk atau jaringan.
10. Buka Link di Same Window:
Ketika Anda mengklik pada folder Link pintas di toolbar, jendela Explorer yang baru dibuka. Untuk membuka folder di jendela yang sama, klik kanan pada shortcut dan pilih Buka dari menu konteks.
11. Mengeluarkan Link toolbar:
Jika Anda ingin menghapus toolbar dari muncul sama sekali, kemudian klik kanan pada Link toolbar, dan klik pada opsi Link dalam menu konteks.
12. Favorit:
Alih-alih memiliki link ke situs-situs internet sendiri, Anda juga dapat memiliki link ke folder di disk drive atau jaringan dalam menu Favorites. Baru buka folder tersebut dan pilih Add to Favorites dari menu Favorites. Sekarang, Anda tidak perlu menggali dalam-dalam My Computer atau My Network Places. Hanya memilih lokasi dari menu Favorites akan membawa Anda ke folder.
13. Menggunakan Favorites in Other Programs:
Tip di atas dapat datang untuk menggunakan baik tidak hanya di jendela Explorer, tetapi juga dalam program lain seperti Word atau Excel ketika anda ingin membuka atau menyimpan file. Cukup klik pada ikon Favorites di sebelah kiri atau Buka kotak dialog Save As.
14. Menyesuaikan Toolbar:
Pada Windows Me/2000/XP, Anda dapat menyesuaikan toolbar dengan pilihan Anda sendiri tombol. Untuk ini, klik kanan pada toolbar dan pilih Customize dari menu konteks.
15. Tombol toolbar yang disarankan:
Saran saya untuk tombol untuk disesuaikan toolbar
* Kembali
* Teruskan
* Separator
* Refresh
* Separator
* Potong
* Salin
* Paste
* Separator
* Salin ke
* Move To
* Separator
* Hapus
* Separator
* Undo
* Separator
* Properties
* Folder Options
* Tampilan
* Separator
* Up